Total views
Translate
lunedì 31 dicembre 2012
domenica 9 dicembre 2012
Installare Miro 5.0.4 Da PPA In Ubuntu
Miro 5.0.4 è stato rilasciato da poco e l'installazione PPA è disponibile per Ubuntu. Miro è un open internet applicazione di origine TV che consente agli utenti in una singola interfaccia per giocare, convertire e condividere contenuti audio e video in locale o online. Permette inoltre di scaricare i torrent, nonché acquistare musica e applicazioni.


Il PPA non è ancora aggiornato per Ubuntu 12.10 (Quantal Quetzal) e può essere utilizzato per installare Miro per le seguenti distribuzioni Linux:
Ubuntu 12.04/11.10
Miro 5.0.4 Installazione
Aprite il terminale ed eseguire i seguenti comandi:
sudo add-apt-repository ppa-y: PCF / miro-release
sudo apt-get update
sudo apt-get-y install miro
Miro Home Page
Ubuntu 12.04/11.10
Miro 5.0.4 Installazione
Aprite il terminale ed eseguire i seguenti comandi:
sudo add-apt-repository ppa-y: PCF / miro-release
sudo apt-get update
sudo apt-get-y install miro
Miro Home Page
Come riparare il sistema dopo l'eliminazione accidentale di tutti i kernel Linux - Ubuntu

Hai accidentalmente cancellato tutti i kernel Linux e non sai cosa fare per riparare il tuo sistema?
Requisiti
connessione Internet
Ubuntu Live CD / DVD / USB
Guida introduttiva
Inserire il Live CD / DVD o USB e boot in esso. Nella schermata iniziale di Ubuntu, selezionare "Prova Ubuntu senza installare":
Requisiti
connessione Internet
Ubuntu Live CD / DVD / USB
Guida introduttiva
Inserire il Live CD / DVD o USB e boot in esso. Nella schermata iniziale di Ubuntu, selezionare "Prova Ubuntu senza installare":
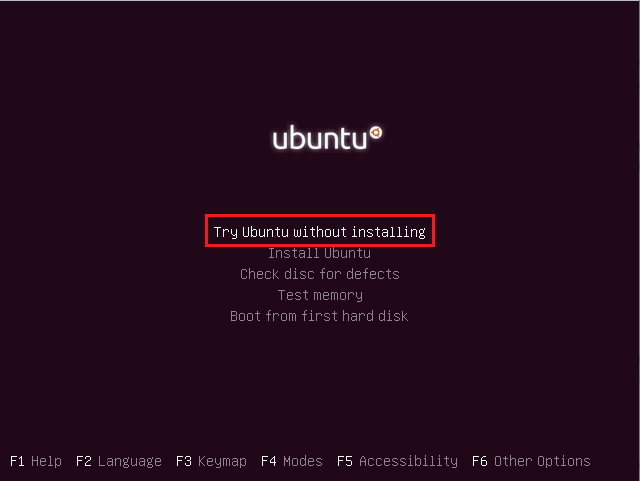
sudo fdisk-l
Per il mio sistema, Ubuntu la partizione è montata come / dev/sda1:

Esegui ora questa sequenza di comandi per ottenere i privilegi di root sul disco rigido:
sudo mkdir-p / media / ubuntu
sudo mount / dev/sda1 / media / ubuntu
sudo mount - bind / dev / media / ubuntu / dev
sudo mount - bind / proc / media / ubuntu / proc
sudo mount - bind / sys / media / ubuntu / sys
sudo chroot / media / ubuntu
Nota: la parola "ubuntu" è selezionato in modo casuale e può essere cambiato in qualsiasi altro nome a vostra scelta.
Passiamo ora installare il kernel di Linux con questo comando:
apt-get install linux-image-generic
Quando l'installazione è completa, rimuovere il live CD / DVD / USB e riavviare il sistema.
Come bloccare / sbloccare gli account utente dal terminale in Ubuntu

Metodo 1 (consigliato)
Per bloccare un account utente, aprire il terminale e lanciare il comando:
sudo usermod - expiredate 1 Username
Sostituire username con il nome dell'account utente che si desidera disattivare. L'account utente in questione non sarà più in grado di accedere utilizzando la password locale o in remoto. Per sbloccarlo, utilizzare questo comando:
sudo usermod - expiredate -1 username
Il nome account sarà ora in grado di accedere a sessione.
metodo 2
In alternativa, è possibile utilizzare questo comando per bloccare un account utente:
sudo passwd-l username
Sostituire username con il nome dell'account utente che si desidera bloccare. Se il comando ha esito positivo, verrà visualizzato il seguente output:
passwd: informazioni sulla scadenza password modificata.
Tuttavia, l'utente può avere accesso al proprio conto a distanza (via SSH). Quindi, il primo metodo è altamente raccomandato. Per sbloccare lo stesso account, è possibile eseguire questo comando:
sudo passwd-u username
Per bloccare un account utente, aprire il terminale e lanciare il comando:
sudo usermod - expiredate 1 Username
Sostituire username con il nome dell'account utente che si desidera disattivare. L'account utente in questione non sarà più in grado di accedere utilizzando la password locale o in remoto. Per sbloccarlo, utilizzare questo comando:
sudo usermod - expiredate -1 username
Il nome account sarà ora in grado di accedere a sessione.
metodo 2
In alternativa, è possibile utilizzare questo comando per bloccare un account utente:
sudo passwd-l username
Sostituire username con il nome dell'account utente che si desidera bloccare. Se il comando ha esito positivo, verrà visualizzato il seguente output:
passwd: informazioni sulla scadenza password modificata.
Tuttavia, l'utente può avere accesso al proprio conto a distanza (via SSH). Quindi, il primo metodo è altamente raccomandato. Per sbloccare lo stesso account, è possibile eseguire questo comando:
sudo passwd-u username
Come installare Ubuntu su un pc con UEFI abilitato
Dal manuale in dotazione dovrebbe essere indicato se sul pc è presente la tecnologia UEFI e se è attivata. È comunque possibile accertarsene accedendo al gestore delle partizioni del sistema Windows preinstallato.
Nell'immagine si nota che la voce EFI
appare sulla prima partizione da 100 MiB in formato FAT 32. Da notare
che nella schermata non compare una partizione di 128 MiB riservata a
Windows.
|
Nel caso l'UEFI non risultasse abilitato o del tutto assente, per l'installazione di Ubuntu è sufficiente utilizzare la procedura standard. In caso contrario procedere con i successivi paragrafi.
Preparativi
Procurarsi un CD/DVD live o una live usb di Ubuntu 64 bit (l'unica versione che supporta l'UEFI).
Avviare il boot dalla periferica scelta per l'installazione selezionando la riga contenente la periferica di boot e la scritta UEFI.
|
Se l'operazione precedente è andata a buon fine comparirà la schermata di Grub con sfondo nero come quella in figura.
|
In caso contrario apparirà
la classica schermata, occorre quindi riavviare il pc e fare attenzione
a selezionare la voce corretta.
Avviare l'installazione da questa schermata comporterebbe un errore nel boot loader, che può comunque essere riparato come indicato nell'apposito paragrafo. |
Selezionando dal menù di Grub la voce Try Ubuntu without installing e premendo Invio verrà avviata la modalità live. Sarà quindi possibile procedere con l'installazione del sistema.
Modalità I
Avviato il gestore dell'installazione di Ubuntu procedere come se fosse una normale installazione.
Se al partizionamento si è selezionato la voce Altro seguire il successivo paragrafo.
Se al partizionamento si è selezionato la voce Altro seguire il successivo paragrafo.
Modalità II
Per un'installazione con partizionamento manuale è indispensabile una partizione EFI.
- A partire da Ubuntu 12.04 è possibile riutilizzare una partizione EFI di Windows 7 assegnando ad essa il punto di montaggio /boot/efi senza formattare.
- Nel caso fosse necessario, attraverso una recente versione di Gparted è possibile creare una partizione EFI con le seguenti caratteristiche:
- Punto di montaggio: /boot/efi
- Dimensione: tra i 100 MiB e i 250 MiB
- Filesystem: FAT32
- Altro: deve trovarsi all'inizio di un disco partizionato in GPT e deve avere il flag "boot"
Riparazione bootloader
Se Ubuntu è stato installato per sbaglio avviando la live nel modo standard
su un pc avente l'UEFI abilitato, il sistema non si avvierà ed
occorrerà riparare il bootloader seguendo i successivi passaggi:
- Scaricare l'iso di Ubuntu-Secure-Remix 64 bit.
- Masterizzare il file .iso su un CD o un DVD oppure creare da questo una live usb.
- Effettuare il boot dal supporto utilizzato precedentemente e avviare Boot-Repair.
- Selezionare Advanced options → GRUB location.
- Selezionare la riga Separate /boot/efi partition e fare clic sul pulsante Applica.
Nel caso la riga non fosse selezioanbile significa che la partizione EFI è assente. Può essere creata come spiegato nel paragrafo precedente. - Riavviare il sistema e rimuovere il supporto utilizzato. Ubuntu ripartirà normalmente.
Come identificare Ubuntu in modalità UEFI
Un'installazione di Ubuntu in modalità UEFI presenta le seguenti caratteristiche:
- il file /etc/fstab elenca una partizione EFI con punto di montaggio /boot/efi;
- utilizza il bootloader grub-efi e non grub-pc;
- digitando in una finestra di terminale il comando:
dmesg | grep "EFI v"
l'output sarà simile al seguente:[ 0.000000] EFI v2.31 by American Megatrends
In assenza dell'interfaccia UEFI o in caso sia disabilitata, non verrà visualizzato alcun output.
domenica 25 novembre 2012
Ubuntu Skin Pack - Oneiric Ocelot

Per alcuni utenti di Linux è difficile adattarsi a sistemi operativi Windows in ufficio, in quanto sono più abituati a usare sistemi operativi come Ubuntu. Nel corso degli anni alcune confezioni di trasformazione hanno aiutato gli utenti Mac e Linux a migrare verso Windows 7, dando un aspetto Mac OS o Linux. Questi pacchetti di trasformazione, sono stati anche utile per le persone che potrebbero preferire l'interfaccia di un altro sistema operativo in Windows 7, in quanto sono più abituati a usarlo.
Fan di Ubuntu che per qualche motivo capita di utilizzare Windows 7, sono dentro per un ossequio con una splendida Ubuntu Skin Pack rilasciato dall'utente Hamed. Questo è lo sviluppatore stesso che in precedenza ci ha portato di Mac OS X Lion Skin Pack e Windows 8 Transformation Pack. Come i primi due, questo pacchetto 11,04 trasformazione Ubuntu non richiede alcuna applicazione di terze parti patch tema. Basta lanciare il file. Exe, selezionare le opzioni desiderate e installare il tema con una procedura guidata di installazione semplice.
Ecco un'anteprima di questo skin pack :

Nota: Si prega di tenere presente che gli imballaggi di trasformazione sono difficili da disinstallare e spesso un punto di ripristino non ripristinare le modifiche. Prima di installare Ubuntu Skin Pack, assicurarsi di eseguire il backup del computer per ripristinare le modifiche (se necessario). Inoltre, assicurarsi che UAC (User Account Control) è disabilitata.
Quando si installa questo pacchetto di trasformazione, verrà presentato con la possibilità di installare la patch a tema, i file e gli elementi aggiuntivi (ad esempio, carta da parati, gli stili visivi, software di terze parti, ecc.) È possibile selezionare tutte o alcune di queste opzioni per ottenere una panoramica completa di Ubuntu come il Launcher Unity.
Ubuntu Skin Pack funziona solo su Windows 7
Scarica Ubuntu Skin Pack (32 bit)
Scarica Ubuntu Skin Pack (64 bit)
giovedì 22 novembre 2012
Come risolvere Unity e problemi wireless dopo l'aggiornamento a Ubuntu 12.10 (Quantal Quetzal)
Prima di iniziare, dovete sapere che queste soluzioni possono funzionare per alcuni utenti e altri no.
1. Unity Dash Lost, cornici delle finestre, e Pannello superiore
Se l'unità non risponde agli input degli utenti dopo l'aggiornamento alle 12.10 e finestre scomparse, si possono provare queste correzioni:
- Per le schede grafiche Nvidia, provare a reinstallare nvidia-current con questo comando:
sudo apt-get install --reinstall nvidia-current
Per i computer portatili NVIDIA Optimus, provare a reinstallare bumblebee con questo comando:
sudo apt-get install --reinstall bumblebee bumblebee-nvidia
Poi riavviare il sistema:
Se l'unità non risponde agli input degli utenti dopo l'aggiornamento alle 12.10 e finestre scomparse, si possono provare queste correzioni:
- Per le schede grafiche Nvidia, provare a reinstallare nvidia-current con questo comando:
sudo apt-get install --reinstall nvidia-current
Per i computer portatili NVIDIA Optimus, provare a reinstallare bumblebee con questo comando:
sudo apt-get install --reinstall bumblebee bumblebee-nvidia
Poi riavviare il sistema:
sudo reboot
- Per AMD ATI schede grafiche, provare a rimuovere il pacchetto fglrx con questo comando:
sudo apt-get autoremove fglrx --purge
Quindi riavviare:
sudo reboot
Se il pacchetto fglrx non è installato nel sistema, è possibile utilizzare questi comandi al posto:
sudo apt-get autoremove fglrx-updates fglrx-amdcccle-updates --purge
Se il pacchetto fglrx non è installato nel sistema, è possibile utilizzare questi comandi al posto:
sudo apt-get autoremove fglrx-updates fglrx-amdcccle-updates --purge
sudo reboot
2. Wi-Fi smette di funzionare dopo l'aggiornamento a Ubuntu 12.10 (le schede Broadcom Wireless)
È possibile risolvere i problemi wifi utilizzando due metodi:
- In entrambi i casi la connessione a Internet tramite connessione cablata ed eseguire il seguente comando:
sudo apt-get update && sudo apt-get upgrade
Poi riavviare il sistema.
- In alternativa, utilizzare i seguenti comandi:
sudo apt-get install linux-headers-generic kernel-package
sudo apt-get install --reinstall bcmwl* firmware-b43-installer-lpphy b43-fwcutter
Infine, riavviare il sistema.
Se questo non ha aiutato, provare questi comandi:
sudo apt-get remove bcmwl-kernel-source
sudo apt-get install firmware-b43-installer b43-fwcutter
2. Wi-Fi smette di funzionare dopo l'aggiornamento a Ubuntu 12.10 (le schede Broadcom Wireless)
È possibile risolvere i problemi wifi utilizzando due metodi:
- In entrambi i casi la connessione a Internet tramite connessione cablata ed eseguire il seguente comando:
sudo apt-get update && sudo apt-get upgrade
Poi riavviare il sistema.
- In alternativa, utilizzare i seguenti comandi:
sudo apt-get install linux-headers-generic kernel-package
sudo apt-get install --reinstall bcmwl* firmware-b43-installer-lpphy b43-fwcutter
Infine, riavviare il sistema.
Se questo non ha aiutato, provare questi comandi:
sudo apt-get remove bcmwl-kernel-source
sudo apt-get install firmware-b43-installer b43-fwcutter
sudo reboot
Come installare LAMP (Linux, Apache, MySQL, PHP) su Ubuntu 11.04/11.10/12.04

Se si sviluppano applicazioni web e gli script, sarà bello testare in locale sul vostro computer prima di lanciare online. Ciò richiederà l'installazione di un server web sul tuo computer.
LAMP (Linux, Apache, MySQL, PHP) è uno degli ambienti più semplice e perfetto in cui è possibile testare tutti i codici PHP. In questo tutorial, vi aiuterà ad installare il server web LAMP su Ubuntu 12.04/11.10, può essere installato anche su vecchie distribuzioni di Ubuntu (11.04/10.10/10.04).
Installazione LAMP
Il server web LAMP può essere installato facilmente con questo comando (l'accento circonflesso (^) è necessario, non lo esclude):
LAMP (Linux, Apache, MySQL, PHP) è uno degli ambienti più semplice e perfetto in cui è possibile testare tutti i codici PHP. In questo tutorial, vi aiuterà ad installare il server web LAMP su Ubuntu 12.04/11.10, può essere installato anche su vecchie distribuzioni di Ubuntu (11.04/10.10/10.04).
Installazione LAMP
Il server web LAMP può essere installato facilmente con questo comando (l'accento circonflesso (^) è necessario, non lo esclude):
sudo apt-get install lamp-server^
Durante l'installazione, vi verrà chiesto di inserire una nuova password di root per il database MySQL, inviare e premere Invio:

Verrà richiesto di inserire la password per conferma. Attendere ora finché l'installazione non è completa. È stato installato il server web LAMP su Ubuntu 11.04/11.10. Passiamo ora passare alla fase successiva.
test Apache
Avviare il browser web (Firefox, Google Chrome, ecc) e aprire uno di questi indirizzi (o fornire l'indirizzo IP del server, se necessario):
http://localhost/
o
http://127.0.0.1/
Se si ottiene la pagina, quindi Apache viene avviato:
test Apache
Avviare il browser web (Firefox, Google Chrome, ecc) e aprire uno di questi indirizzi (o fornire l'indirizzo IP del server, se necessario):
http://localhost/
o
http://127.0.0.1/
Se si ottiene la pagina, quindi Apache viene avviato:

In caso contrario, provare a riavviare Apache con il comando:
sudo / etc/init.d/apache2 restart
Poi fare un altro tentativo.
test PHP
Passiamo ora testare PHP. È necessario creare un file vuoto PHP in / var / www e inserire questo frammento di codice in esso:
<php phpinfo ();?>
Si può facilmente fare con questi due comandi attraverso il terminale:
echo "<? php phpinfo ();?>" | sudo tee / var / www / test.php
sudo / etc/init.d/apache2 restart
Quindi aprire questo indirizzo:
http://localhost/test.php
Si dovrebbe vedere una pagina come questa:

Configurazione di MySQL
Dal momento che si sta usando il webserver LAMP a livello locale, il database MySQL deve utilizza lo stesso indirizzo IP del localhost che è: 127.0.0.1. Tramite il terminale, eseguire questo comando per verificare che:
cat / etc / hosts | grep localhost
Ecco l'output corretto è necessario ottenere:
~ $ Cat / etc / hosts | grep localhost
127.0.0.1 localhost
:: 1 ip6-localhost ip6-loopback
Verificare inoltre che l'indirizzo binding è impostato correttamente eseguendo questo comando:
cat / etc / mysql / my.cnf | grep bind-address
Si dovrebbe ottenere il seguente output:
~ $ Cat / etc / mysql / my.cnf | grep bind-address
bind-address = 127.0.0.1
Se si ottiene un indirizzo IP diverso, quindi modificare il file my.cnf con questo comando:
sudo gedit / etc / mysql / my.cnf
Cercare la riga che contiene "bind-address" e correggere il suo indirizzo sostituendolo con 127.0.0.1.
phpMyAdmin installazione
Se si desidera un interfaccia grafica semplice per la gestione dei database MySQL, è possibile installare phpMyAdmin con questo comando:
sudo apt-get install libapache2-mod-auth-mysql phpmyadmin
Durante l'installazione vi verrà chiesto di selezionare un server web che verrà configurato automaticamente per l'esecuzione phpMyAdmin. Selezionare apache2 con la barra spaziatrice e premere Invio:

Vi verrà chiesto successiva per configurare un database per phpMyAdmin con dbconfig-comune, selezionare Sì e premere Invio:

Nella schermata successiva, immettere la password di MySQL che hanno presentato prima e premere Invio:

Congratulazioni! phpMyAdmin è installato nel sistema. Per provarlo, semplicemente aprire questo indirizzo tramite il browser Web:
http://localhost/phpmyadmin/
Login per phpMyAdmin usando root come nome utente e la password creata in precedenza:


Ora avete installato con successo sul sistema LAMP. Tutti i vostri progetti ei file devono essere installati in / var / www in modo che sia possibile eseguirli.
Rimozione LAMP e phpMyAdmin
Per disinstallare il server web LAMP e phpMyAdmin, aprire il terminale e lanciare il comando:
for pkg in `dpkg -l *apache* *mysql* phpmyadmin | grep ^ii | awk '{ print $2 }'`; do sudo apt-get -y purge --auto-remove $pkg; done;
Rimozione LAMP e phpMyAdmin
Per disinstallare il server web LAMP e phpMyAdmin, aprire il terminale e lanciare il comando:
for pkg in `dpkg -l *apache* *mysql* phpmyadmin | grep ^ii | awk '{ print $2 }'`; do sudo apt-get -y purge --auto-remove $pkg; done;
Questo è tutto!
Come Installare Il PHP-Nuke 8,2 CMS su Ubuntu 12.10/12.04

Guida introduttiva
1. Installazione del server LAMP
Per essere in grado di eseguire PHP Nuke sul proprio sistema, è necessario innanzitutto installare un server web. Per questo tutorial, useremo il web server LAMP, ma è la vostra scelta per selezionare un altro server web (XAMPP per esempio). Per installare LAMP su Ubuntu 12.10/12.04/11.04 o Linux Mint 13, aprire il terminale e lanciare il comando:
1. Installazione del server LAMP
Per essere in grado di eseguire PHP Nuke sul proprio sistema, è necessario innanzitutto installare un server web. Per questo tutorial, useremo il web server LAMP, ma è la vostra scelta per selezionare un altro server web (XAMPP per esempio). Per installare LAMP su Ubuntu 12.10/12.04/11.04 o Linux Mint 13, aprire il terminale e lanciare il comando:
sudo apt-get install lamp-server^
sudo apt-get install php5-gd
2. Il declassamento Da PHP 5.4.x PHP 5.3.x
Magic Quotes GPC è stato fatto cadere da PHP 5.4.x. L'unica soluzione per rendere PHP-Nuke lavoro sotto Ubuntu è quello di effettuare il downgrade da PHP 5.4.x alla 5.3.x. Per effettuare questa operazione, è possibile utilizzare un semplice script che automaticamente downgrade la versione di PHP corrente 5.3.x. È possibile eseguire i seguenti comandi dal terminale:
Magic Quotes GPC è stato fatto cadere da PHP 5.4.x. L'unica soluzione per rendere PHP-Nuke lavoro sotto Ubuntu è quello di effettuare il downgrade da PHP 5.4.x alla 5.3.x. Per effettuare questa operazione, è possibile utilizzare un semplice script che automaticamente downgrade la versione di PHP corrente 5.3.x. È possibile eseguire i seguenti comandi dal terminale:
wget http://dl.dropbox.com/u/47950494/upubuntu.com/php5_4_downgrade_5.3.sh
chmod +x php5_4_downgrade_5.3.sh
sudo sh php5_4_downgrade_5.3.sh
3. Creazione di database MySQL e Utente
Dopo aver installato il server LAMP ed effettuare il downgrade a PHP 5.3.x, ora abbiamo bisogno di creare un database MySQL e utente da utilizzare con PHP Nuke. Se si dispone di phpMyAdmin installato, si può facilmente fare questo con azioni pochi. Ma, se si desidera creare questi dati dal terminale, l'eseguire questa sequenza di comandi e sostituire il testo evidenziato in rosso con le proprie impostazioni:
- Accedi al server MySQL con questo comando:
mysql -u root -p
- Crea adesso un database MySQL per PHP Nuke con questo comando :
create database phpnuke;
- Creare un utente con questo comando:
CREATE USER 'phpnuke-user'@'localhost' IDENTIFIED BY '12345';
Sostituire phpnuke-utente e 12345 con qualsiasi altro nome utente e la password a vostra scelta.
- Concedere ora questo utente l'accesso al database con questo comando:
GRANT ALL PRIVILEGES ON phpnuke.* TO 'phpnuke-user' IDENTIFIED BY '12345';
- Uscire ora il server MySQL con questo comando:
exit
Abbiamo creato questi dettagli MYSQL:
- Hostname: localhost
- Database Name: phpnuke
- Database User: phpnuke-user
- Database User Password: 12345
4. Installazione di PHP Nuke 8,2
È possibile scaricare e posizionare i file PHP NUKE nella directory / var / www / directory con questi comandi:
È possibile scaricare e posizionare i file PHP NUKE nella directory / var / www / directory con questi comandi:
cd /tmp
sudo mkdir /var/www/phpnuke
wget -c http://goo.gl/iWxAv -O phpnuke-release-8.2.4.zip
unzip -q phpnuke-release-8.2.4.zip
sudo cp -r phpnuke-release-8.2.4/phpnuke/html/* /var/www/phpnuke
sudo chmod 777 -R /var/www/phpnuke
sudo /etc/init.d/apache2 restartApri ora questo collegamento per avviare l'installazione di PHP Nuke:
http://localhost/phpnuke/install/
Nota: È possibile sostituire localhost con il proprio indirizzo IP del server.
Poi seguire le istruzioni di configurazione tramite il browser web:






Al termine l'installazione di PHP Nuke, rimuovere la directory di installazione con questo comando:
sudo rm -rf /var/www/phpnuke/install
Qui sono gli screenshot della home page predefinita e area admin:


PHP-NUKE Home Page
martedì 20 novembre 2012
Quale distribuzione Gnu/Linux scegliere?
Le distro Linux sono molte e ognuna ha i suoi pregi, i suoi difetti e le
sue caratteristiche. Spesso risulta difficile orientarsi al meglio e
per questo abbiamo pensato di proporvi una panoramica globale
presentandovi le più usate, purtroppo saremo costretti a tralasciarne
molte.
Consigliamo anche di consultare questa immagine per
capire i rapporti di parentela delle varie distrinuzioni. Noterete
subito che la maggior parte derivano da Debian, Red Hat o Slackware.
Ubuntu
Ubuntu è la distro in assoluto più diffusa in ambito consumer.
Offre un gran numero di pacchetti preinstallati e un interfaccia il più
possibile bella ed user-friendly, Unity, sviluppata da Canonical
(proprietaria di Ubuntu) e per questo disponibile solamente per questa
distro. È una delle distribuzioni meglio documentate e con il maggiore
numero di pacchetti precompilati disponibili.
Purtroppo, è anche una delle distro più pesanti e meno reattive.
Da essa derivano moltissime altre distribuzioni, quali:
Kubuntu - Punta ad offrire Ubuntu con KDE al posto di Unity.
Xubuntu - Utilizza Xfce al posto di Unity.
Lubuntu - Utilizza Lxde al posto di Unity, con notevoli vantaggi in termini di leggerezza.
Linux Mint - Supporto nativo per
software proprietari quali Java e Adobe Flash. Offre la possibilità di
scegliere tra Cinnamon, MATE e KDE. Viene spesso indicata come la distro più user-friendly in assoluto.
Elementary OS - Offre Gnome 2.32 di default, unito ad una comoda dockbar in stile Mac OS.
Debian
Un pilastro fondamentale dell'ecosistema Linux: Ubuntu stesso deriva da
esso. I pacchetti .deb sono i più diffusi in assoluto (+ di 29000).
Oltre ad avere un ottimo supporto hardware, è molto flessibile e può essere usata sia come distro minimale che come sistema operativo completo e ready-to-use.
Moltissime altre distribuzioni derivano da essa, eppure nessuna ha mai
acquisito una grande importanza (eccetto Ubuntu, di cui abbiamo già
parlato).
Red Hat Enterprise
Il cappello rosso è probabilmente una delle distribuzioni più importanti di tutto Linux. Red Hat è difatti la fondazione più ricca, può contare su capitali nell'ordine del miliardo di dollari e quasi 4000 dipendenti.
Questo perchè Red Hat offre un sistema operativo per l'ambito
enterprise e il pacchetto precompilato è a pagamento, mentre il codice è
completamente Open. Abbiamo inserito questa distro per la sua capillare
importanza e perchè molte altre distribuzioni derivano da essa, ma non è
la soluzione adatta per l'ambito consumer.
Fedora
È la più importante tra le derivate di Red Hat: sfruttando il sistema di
pacchetti RPM garantisce un ampio numero di applicazioni precompilate,
oltre ad offrire un sistema piuttosto piacevole, completo e facile da usare. Utilizza Gnome Shell di default.
Mandriva
Anche questa deriva da Red Hat Enterprise. Utilizza anch'essa i
pacchetti RPM e offre un sistema potente e user-friendly per l'ambito
Consumer, al quale abbina anche una versione potenziata a pagamento,
dedicata alla gestione di infrastrutture IT di ultima generazione.
Utilizza KDE Plasma di default.
CentOS
Un altra derivata di Red Hat. Punta ad offrire una soluzione Linux per
l'ambito enterprise. Ha moltissime somiglianze con la distro madre:
oltre ad essere (idealmente) compatibile al 100% con Red Hat, è
distribuita in forma usabile solo a pagamento, pur mantenendo liberi ed
open source tutto il software. Le differenze con Red Hat Enterprise sono
il tipo di garanzia dei binari (poco rilevanti) e la mancanza del
supporto tecnico, punto forza del Cappello Rosso.
Slackware
Siamo alle origini di Linux: si tratta della distro più vecchia tuttora in sviluppo (è stata lanciata da poco una nuova versione).
È una distro molto essenziale e minimale (al pari di Gentoo e Arch) che
si discosta molto da tutte le altre: si pensi per esempio che il gestore di pacchetti non risolve le dipendenze.
Questo significa che il sistema rimane molto più pulito, ma allo stesso
tempo implica molto lavoro in più per l'utente. Per il rilascio di
nuove versioni non si hanno scadenze fisse (come nel caso di ubuntu) e
non è nemmeno rolling-release, semplicemente ogni versione viene
rilasciata quando pronta. Si ricorda che, una volta eseguita
l'installazione il sistema non è subito usabile ma necessita di configurazioni ed installazioni da parte dell'utente.
DI sicuro non è adatta ad utenti inesperti, ma rimane un ottima distro per i linuxiani più navigati.
OpenSUSE
È una derivata di Slack, sebbene abbia poco in comune con esso. È la seconda distro con più fatturato, in quanto punta ad essere un ottimo SO per gli uffici. Non ha un DE di default: al momento dell'installazione è possibile scegliere tra Gnome e KDE. Degno di menzione è il tipico programma YaST, un ottima utility che sostituisce il centro di controllo di Windows. Utilizza i pacchetti rpm.
Archlinux
Arch è una distribuzione estremamente leggera e minimale, che è
caratterizzata dal processo di installazione e di configurazione
completamente da riga di comando: di default non troviamo installato
nessun programma in particolare ma solamente quelli essenziali. Ha un wiki estremamente curato (uno dei migliori) e tradotto per buona parte anche in italiano.
Il gestore dei pacchetti (pacman) è uno dei migliori sulla piazza con
repository piuttosto forniti, ai quali si va ad aggiungere AUR, un
repository non ufficiale al quale gli utenti possono aggiungere
liberamente i propri pacchetti.
Da Arch sono derivate numerose distribuzioni volte ad offrire un
processo di installazione più semplice e un DE già installato,
ricordiamo Chakra, Cinnarch, Bridge linux e Manjaro.
Gentoo
È senz'altro la distro migliore per imparare Linux. Questo perchè Gentoo non installa il sistema operativo, ma lo compila partendo dai codici sorgente.
Il procedimento permette di avere un sistema incredibilmente pulito,
solitamente molto fluido e veloce. Non è adatto di sicuro a utenti che
cercano il click-to-install o che rifuggono il più possibile dal
terminale, ma se sei un linuxiano esperto ti permette di approfondire
moltissimo le tue conoscenze sul funzionamento del sistema e del kernel;
bisogna solo armarsi di tanta pazienza, una buona guida e
(possibilmente) un buon processore :D
Puppy linux
Puppy è una piccola distribuzione che punta ad essere molto leggera ma
anche completa e user friendly, adatta sia all'installazione su PC
datati che all'utilizzo in Live da CD o da disco rimovibile (è
diventata famosa proprio grazie a questo). Tutto il sistema può essere
fatto girare facilmente in RAM, aumentando notevolmente la velocità.
Ubuntu: come bypassare i vari limiti delle reti wireless free
Sempre più utilizzate le reti wireless free ci permettono di navigare gratuitamente in alcuni luoghi come bar, parchi, aeroporti, treni ecc il tutto però con alcune limitazioni.
L'utilizzo di queste connessioni free è attraverso una chiave d'accesso
che ci viene fornita in vari modi di soluto collegandoci via web
all'operatore del servizio che ci fornirà user e pass per accedere alla
connessione wireless.
Molto spesso in queste connessioni wireless sono limitate a tempo o a traffico dati ossia possiamo ad esempio navigare solo per un'intera giornata o alcune ore oppure per un tot di mb di traffico.
In questa guida vedremo come possiamo bypassare i vari limiti delle reti wireless attraverso il tool macchanger con il quale potremo modificare il macaddress della nostra connessione.
Per prima cosa installiamo macchanger per farlo basta digitare:
sudo apt-get install macchanger -y
sempre da terminale controlliamo la device della nostra scheda wireless digitando:
iwconfig
di solito la scheda wireless viene rilevata come wlan0, wlan1 ecc mentre se usiamo una connessione via lan sarà eth0 eth1
una volta rilevata disattiviamo la nostra scheda wifi (esempio wlan0) digitando
sudo ifconfig wlan0 down
e avviamola con macchanger digitando
sudo macchanger -r wlan0
effettuiamo la connessione via wireless free o altra connessione
limitata una volta terminato il traffico dati disponibile o ore
d'utilizzo basta ridare
sudo macchanger -r wlan0
e riavviare la connessione wifi
per ripristinare come da default basta digitare:
sudo ifconfig wlan0 up
logicamente consiglio di utilizzare questo trucchetto solo in casi
d'urgenza o altri non utilizziamolo per scaricare o altro il servizio è
gratuito per tutti quindi non esageriamo.
Utilizzi solo Linux? Ecco come chiedere il rimborso per la licenza di Microsoft Windows
Avete acquistato di recente un pc con Microsoft Windows preinstallato ma utilizzate solo Linux? Potete richiedere il rimborso della licenza di Microsoft Windows pagata al momento dell'acquisto del pc.
Nei vari negozi di personal computer è difficile trovare un pc desktop o
portatile con Linux preinstallato oppure senza alcun sistema operativo
la stragrande maggioranza ha Microsoft Windows preinstallato.
Anche se non specificato quando acquistiamo il pc paghiamo anche la licenza di Microsoft Windows ossia il sistema operativo preinstallato.
Una volta acquistato il pc possiamo utilizzare Linux o in dual boot
assieme ad Microsoft Windows cosi da decidere all'avvio quale sistema
operativo utilizzare oppure rimuovere completamente Windows e utilizzare
esclusivamente Linux.
Nel secondo caso possiamo farci rimborsare la licenza da Microsoft dato che non utilizziamo il loro sistema operativo la procedura è un po lunga ma possibile.
Il rimborso sarà pari al valore del sistema operativo Windows da noi in
precedenza pagato al momento dell'acquisto del personal computer.
Per effettuare il rimborso dobbiamo per prima cosa utilizzare esclusivamente Linux e compilare un modulo che possiamo trovare in vari portali online.
Acer, ad esempi,o ha una pagina dedicata
alla richiesta di rimborso basta contattare il call center indicato la
licenza e modello di pc da noi acquistato dopodiché dovremo compilare un
documento ed inviare i vari cd ecc e il documento ad Acer la quale dopo
alcuni mesi ci invierà il rimborso.
Possiamo farlo con qualsiasi pc con preinstallato Windows logicamente la
procedura di rimborso deve essere fatta dopo alcune settimane massimo
un mese dall'acquisto altrimenti difficilmente la pratica di rimborso
verrà accettata.
lunedì 19 novembre 2012
Team Speak 3 per Ubuntu
TeamSpeak 3 è un incredibile programma multi-piattaforma chat vocale scritto in C + +. TeamSpeak 3 vi darà una nuova esperienza di comunicazione vocale insieme a numerose nuove funzionalità. L'interfaccia utente (GUI) è stato riprogettato in modo che lo rende più professionale e facile da navigare.
TeamSpeak 3 Installazione
Per installare TeamSpeak 3 su Ubuntu (32-bit), aprire il terminale ed eseguire questa sequenza di comandi:
Per installare TeamSpeak 3 su Ubuntu (32-bit), aprire il terminale ed eseguire questa sequenza di comandi:
wget -O TeamSpeak.run http://goo.gl/oYUad
chmod +x TeamSpeak.run
./TeamSpeak.run
chmod +x TeamSpeak.run
./TeamSpeak.run
Per Ubuntu (64-bit), eseguire questi comandi:
wget -O TeamSpeak.run http://goo.gl/u4XY9
chmod +x TeamSpeak.run
./TeamSpeak.run
chmod +x TeamSpeak.run
./TeamSpeak.run
Premere Invio, quindi premere Q e digitare SI per accettare contratto per l'utente. Una volta terminata l'installazione, fare doppio clic sul file ts3client_runscript.sh per avviare l'applicazione (cartella del programma verrà creato nella cartella home). Per creare un collegamento per TeamSpeak 3 sul desktop, aprire il terminale e lanciare il comando:
gnome-desktop-item-edit --create-new ~/Desktop
Quindi, individuare la cartella contenente il file e aprirlo ts3client_runscript.sh (solitamente nella cartella principale).
Iscriviti a:
Post (Atom)









